Step-by-step installation HP SIM bundle in ESXi
HPSIM user & group creation
1) Login to ESXi using vSphere client.
2) Go Local Users & Groups to create user for WBEM credentials
"Groups" tab should show as below
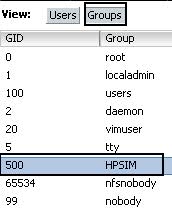
4) Select "Users" tab -> right click and select "Add" to create a user
5) Select the tab "Permissions" and provide "Administrator" role permissions to user "adm-hpsim" or group "HPSIM" (not necessary for "adm-hpsim" if group "HPSIM" is provided "Administrator" role)
HPSIM user & group creation
1) Login to ESXi using vSphere client.
2) Go Local Users & Groups to create user for WBEM credentials
3) Select "Groups" tab -> right click and select "Add" to create a group
Group name: HPSIM
Group ID: 500
"Groups" tab should show as below
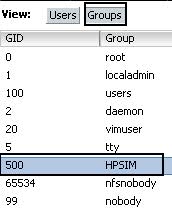
4) Select "Users" tab -> right click and select "Add" to create a user
User Name: adm-hpsim
UID: 501
Make sure user "adm-hpsim" is a member of groups "root" and "HPSIM"
Make sure user "adm-hpsim" is a member of groups "root" and "HPSIM"
"Users" tab should show as below
5) Select the tab "Permissions" and provide "Administrator" role permissions to user "adm-hpsim" or group "HPSIM" (not necessary for "adm-hpsim" if group "HPSIM" is provided "Administrator" role)
"Permissions" tab should show as below
HP SIM bundle scan, list & install
Requirement: vSphere CLI to install HP ESXi offline bundle
Requirement: vSphere CLI to install HP ESXi offline bundle
1) Power off any virtual machines that are
running on the host and place the host into maintenance mode.
2) Find out which bulletins are applicable
to the ESXi host.
Search an offline HTTP server:
vihostupdate.pl --server <server> --scan --bundle http://<webserver>/rollup.zip
Search the local machine:
Search an offline HTTP server:
vihostupdate.pl --server <server> --scan --bundle http://<webserver>/rollup.zip
Search the local machine:
vihostupdate.pl --server <server> --scan --bundle
<local_path>/rollup.zip
The --server argument is the ESXi host name
or IP address.
Do not specify more than one bundle ZIP file at the command line each time you
run the command. If you
specify --bundle more than once, the command processes only the last file that was specified.
specify --bundle more than once, the command processes only the last file that was specified.
3) (Optional) List all the bulletins that
are available in the bundle.
Search an offline HTTP server:
vihostupdate.pl --server <server> --list --bundle http://<webserver>/rollup.zip
Search the local machine:
vihostupdate.pl --server <server> --list --bundle <local_path>/rollup.zip
Search an offline HTTP server:
vihostupdate.pl --server <server> --list --bundle http://<webserver>/rollup.zip
Search the local machine:
vihostupdate.pl --server <server> --list --bundle <local_path>/rollup.zip
This command lists all the bulletins
contained in the bundle, even those that do not apply to the host.
4) Install bulletins from the bundle on the
ESXi host.
Install from an offline HTTP server:
vihostupdate.pl --server <server> --install --bundle http://<webserver>/rollup.zip --bulletin bulletin1,bulletin2
Install from the local machine:
vihostupdate.pl --server <server> --install --bundle <local_path>/rollup.zip –bulletin bulletin1,bulletin2
Install from an offline HTTP server:
vihostupdate.pl --server <server> --install --bundle http://<webserver>/rollup.zip --bulletin bulletin1,bulletin2
Install from the local machine:
vihostupdate.pl --server <server> --install --bundle <local_path>/rollup.zip –bulletin bulletin1,bulletin2
If you omit the --bulletin argument, this
command installs all the bulletins in the bundle.
5) Verify that the bulletins are installed
on your ESXi host.
vihostupdate.pl --server <server> --query
6) (Optional) Remove individual bulletins.
vihostupdate.pl --server <server> --remove --bulletin bulletin1
vihostupdate.pl --server <server> --remove --bulletin bulletin1
Use this option only for removing bulletins
that are third-party or VMware extensions. Do not remove bulletins that are VMware patches or updates. vihostupdate can remove only one
bulletin at a time.
7) After bundle installation, ESX host should be rebooted to take effect
of changes.
Adding ESX host to SIM centralized server
1) https://SIM_SERVER_HOST_NAME:50000/
2) Login using your domain admin account
3) Go "Options" -> Select "Discovery"
4) Select "New" -> Select "Discover a single system"
5) Deselect "automatically execute discovery every"
6) Keep Host name on system’s name field.
7) Select "credentials" on bottom of this page -> select "show advanced protocol credentials" on right top side of your page.
8) Select tab "wbem/wmi on top".
9) Update username as "adm-hpsim" and update its password -> Select "OK"
10) Select "save".
11) On top of your page select "run now".
12) check "target details"
13) To test whether the server is included in the SIM centralized server, Select "All systems" on left side from index -> select ESX server which has been added to SIM server
14) You should see properties under more information. Please
select "properties", you will be redirected to another page you should see host
identity, Status and Configuration.







No comments:
Post a Comment